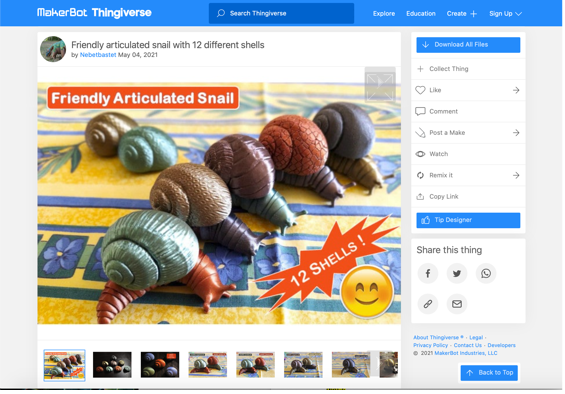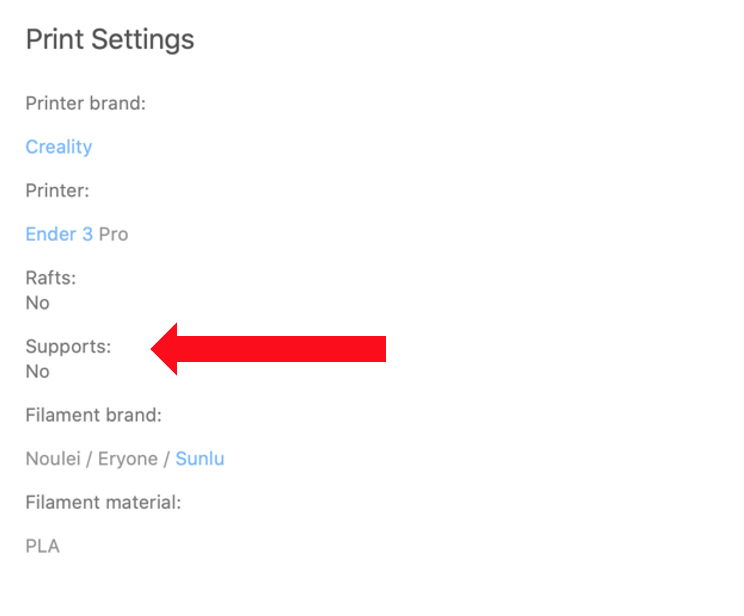The world of 3D printing can be a large confusing place.
Determining which prints will print successfully can be frustrating especially if you’re new to the subject. The Mantis 3D printer’s best feature is, literally being the world’s easiest to use 3D printer. If you have received your Mantis 3D Printer, or if you are thinking about owning one, you are excited to step into the world of 3D printing and Thingiverse. But it’s now time to learn which prints will be successful on your Mantis 3D printer and which you should avoid.
As you look into Thingiverse and find the perfect 3D printable file you want to print, there are some things you need to keep an eye out for. Make sure that the file checks these boxes:
Make sure the print doesn’t exceed the Mantis bed plate of 8” x 8” x 8”
Make sure your file size is less than 5 mb for the best and quickest processing time.
Make sure you don’t have overhangs that can’t be supported
If you need an in-depth explanation, you can read it here at our past post: Understanding “Overhangs”: How to select files for 3D Printing.
Searching Thingiverse you will find hundreds of shared files. Let’s take a deeper look into the friendly articulated snail 3D print file , it’s fun and looks like an easy print that checks all the boxes stated above.
Before you click, save, and start printing this cute little file, there are just a few other areas you want to check to make sure your print will be successful. As you scroll down through the file description there will be an area that has different categories about the print’s information. You’ll see how many files are in the print, other makes in the community, and comments. But you will be primarily looking at “thing details”, “comments”, and “makes”.
Thing Details
When clicking on “Thing Details” this is where the creator will put any useful information so that others can use the same settings to help make sure they can also print the same file successfully. Since the Mantis takes care of most of the settings we only really want to look and see if this file needs support or not. So, this user (and a lot of the others will do the same) has their print settings noted and we can see that under “Support” that there is a “No” from the creator, which means this print won’t need any editing into another program, like Cura, to add support.
Comments & Makes
Finally, we want to check “Comments” and “Makes”, and typically when you look at the comment section you’ll see other users comment on the prints they made. When you look at this section you can see if the file was too small/big, settings are adjusted to improve the print, or if the file was simply an unsuccessful print. When looking at the makes section, you’ll find this to be a great section to look at not only to view print qualities from other printers but, it’s also a great source for inspiration. Many creators, after they get a successful print, will sand and prime their pieces and paint them so they can customize the appearance of their own prints.